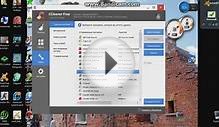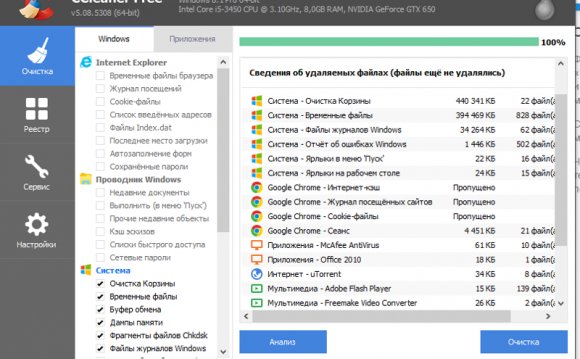
1. Отключение ненужных программ в автозагрузке
Одной из самых распространенных причин «тормозов» и долгой загрузки операционной системы является большое количество ненужных приложений, работающих в фоновом режиме. При этом пользователь может крайне редко обращаться к этим программам, либо не использовать вовсе.Для значительного ускорения загрузки ОС и оптимизации работы системы в целом давайте обратимся к Диспетчеру задач.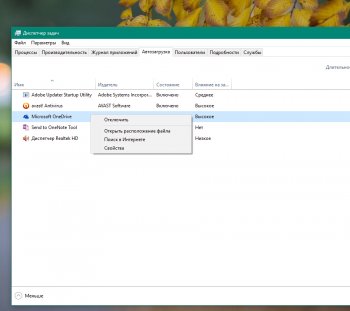 Для вызова диспетчера используйте сочетание клавиш Ctrl+Shift+ESC, либо правой кнопкой мыши кликните на панели задач и выберите нужный вариант.
Для вызова диспетчера используйте сочетание клавиш Ctrl+Shift+ESC, либо правой кнопкой мыши кликните на панели задач и выберите нужный вариант.
Далее, если Диспетчер задач за пустился в небольшом компактном окне без вкладок, нажмите «Дополнительная информация», чтобы окно развернуть. Это позволит воспользоваться всеми функциями Диспетчера. Но сейчас перейдите на вкладку «Автозагрузка» и изучите список программ, запускающихся вместе с Windows при включении компьютера.
Для каждого из приложений существует возможность либо включить его в автозагрузку, либо отключить. Кликните правой кнопкой мыши на ненужной программе и выберите вариант «Отключить». В последствии, если всё-таки понадобится загружать отключенные программы вместе с Windows, вы сможете также зайти в меню автозагрузки и включить то, что необходимо.
Если в списке автозагрузки вам попалась какая-нибудь неизвестная программа с непонятным названием, кликните по ней правой кнопкой мыши и выберите «Свойства» - там вы найдете информацию об этой программе. Еще можно вместо «Свойств» попробовать «Открыть расположение файла» - это даст понять, где лежит файл, к какому приложению или службе относится и нужен ли он в автозагрузке вообще.
Полезный ресурс Reason Software (Should I Block It?) может помочь вам определиться с тем, какую службу или программу стоит отключить, а какую лучше не надо.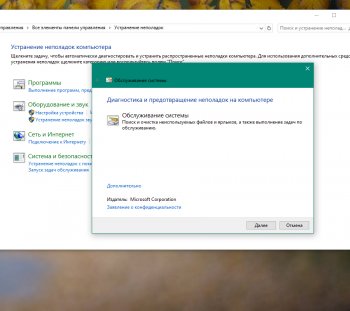 Этот сайт поможет вам принять решение, если вы сомневаетесь насчет какого-нибудь пункта в меню автозагрузки.
Этот сайт поможет вам принять решение, если вы сомневаетесь насчет какого-нибудь пункта в меню автозагрузки.
После того, как вы очистили автозагрузку от ненужных программ, перезагрузите компьютер и оцените скорость загрузки – наверняка она будет выше.
2. Отключение анимации, теней и других визуальных эффектов
Windows 10 радует глаз своим пользователям различными визуальными эффектами, плавной анимацией и т. д. Но для обладателей не слишком мощных компьютеров данные возможности могут оказаться проблемой – система скорее всего будет подтормаживать и работа с ПК будет некомфортной. Дело в том, что от версии к версии Windows требует всё более производительные машины и на слабые ПК она не ориентирована.Практически каждый визуальный эффект можно отключить в меню «Свойства системы».
Откройте поиск (значок лупы на панели задач) и введите sysdm.cpl. В открывшемся окне выберите вкладку «Дополнительно» и далее «Быстродействие». Здесь можно либо сразу выбрать пункт «Обеспечить наилучшее быстродействие», чтобы отключить вообще все визуальные эффекты, либо в окошке со списком эффектов отключить ненужное выборочно.
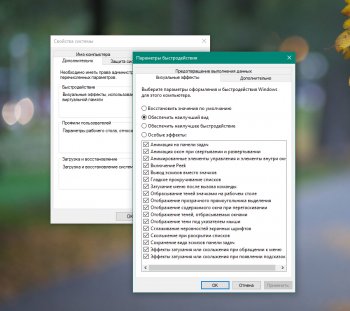
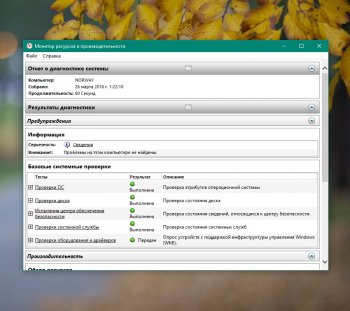
Видео на тему