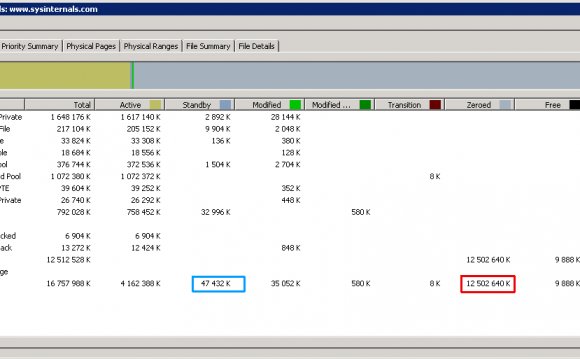
 Уясните, как программы используют ОЗУ. Во время работы программа сохраняет свои временные файлы в ОЗУ компьютера. Чем больше программ работает одновременно - тем больший объем ОЗУ необходим. Самый простой способ освободить ОЗУ - это закрыть неиспользуемые программы.
Уясните, как программы используют ОЗУ. Во время работы программа сохраняет свои временные файлы в ОЗУ компьютера. Чем больше программ работает одновременно - тем больший объем ОЗУ необходим. Самый простой способ освободить ОЗУ - это закрыть неиспользуемые программы.
- Веб-браузеры с несколькими открытыми вкладками могут занимать значительное количество памяти; чтобы освободить часть ОЗУ, закройте неиспользуемые вкладки.
- Щелкните на нем правой клавишей мыши, чтобы отобразить меню программы. С помощью этого меню можно полностью выйти из большинства программ.
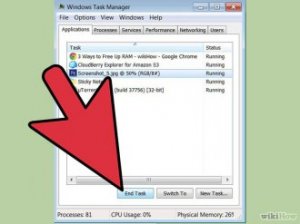 Некоторые программы (антивирусные, например) нельзя закрыть из контекстного меню.
Некоторые программы (антивирусные, например) нельзя закрыть из контекстного меню.
- Изменение настроек программы. У большинства программ, которые запускаются вместе с Windows, есть опции выключения автозагрузки. Откройте "Параметры" или "Настройки программы"; обычно опция "выключение автозагрузки" находится в основном разделе. Например, щелчок правой кнопкой мыши на значке Google Drive открывает контекстное меню. Когда вы кликните на "Настройки...", откроется новое окно. В разделе "Прочее" есть опция для "Запускать Диск Google автоматически при включении компьютера".
- Отключение служб автозапуска. Откройте команду "Выполнить" с помощью клавиши Windows + R. Введите "msconfig" в поле и нажмите клавишу ВВОД. Это откроет окно "Конфигурация системы".
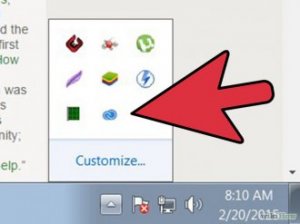 Список всех программ, которые запускаются при включении компьютера, можно посмотреть на вкладке "Автозагрузка". Снимите флажки рядом с теми программами, автозагрузку которых вы хотите отключить.
Список всех программ, которые запускаются при включении компьютера, можно посмотреть на вкладке "Автозагрузка". Снимите флажки рядом с теми программами, автозагрузку которых вы хотите отключить.
- Найдите программы, которые вы хотите остановить. Откройте вкладку "Процессы". В ней отображаются все процессы, которые сейчас запущены на компьютере. В нижней части окна показан процент используемой ОЗУ. Кликните на категории "Память", чтобы отсортировать программы по объему ОЗУ, который они используют.
- Выберите программу, которую хотите закрыть, и щелкните на "Завершить процесс". Откроется окно с подтверждением действия и предупреждением о том, что закрытие программ может вызвать негативные последствия. Закрывайте программы только тогда, если уверены, что хотите их закрыть. Завершение некоторых программ может вызвать нестабильную работу системы до следующей перезагрузки. Программы с названием "SYSTEM" служат для правильной работы системы.
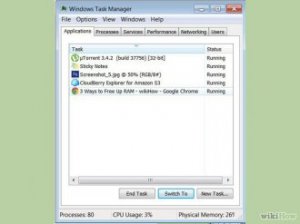
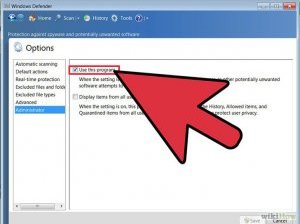
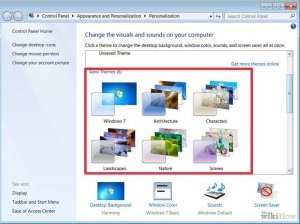
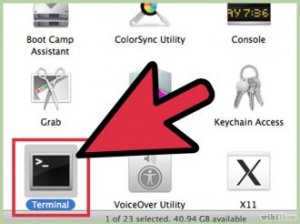
Видео на тему
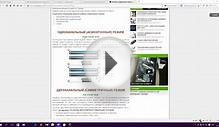
Windows 7,8,10 не видит весь обьём оперативной памяти(ОЗУ).

Увеличение оперативной памяти с помощью флешки (в Windows 7)

Очистка памяти в Windows 7









