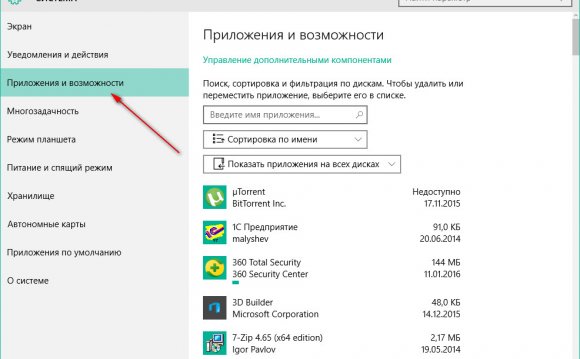
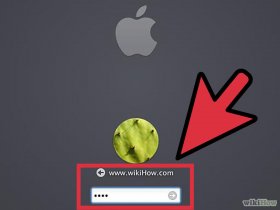 Включите ваш Mac и зайдите в систему в качестве администратора. Если вы не сделаете этого, то каждый раз при попытке что-либо изменить в настройках, компьютер будет запрашивать пароль.
Включите ваш Mac и зайдите в систему в качестве администратора. Если вы не сделаете этого, то каждый раз при попытке что-либо изменить в настройках, компьютер будет запрашивать пароль.
- Для того чтобы выяснить, обладаете ли вы правами администратора, зайдите в Меню, далее в Системные Настройки (System Preferences), затем выберите Пользователи и Группы (Users & Groups). Ваша учетная запись должна числиться в списке, как Админ (Admin).
- Программы могут быть найдены также в других местах, например, на Рабочем столе.
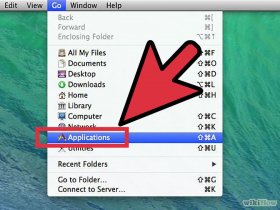 Когда вы отпустите значок над корзиной, то услышите характерный звуковой сигнал, словно комкают и сминают бумагу.
Когда вы отпустите значок над корзиной, то услышите характерный звуковой сигнал, словно комкают и сминают бумагу.
- Вы можете быстро переместить программу в корзину, используя команду Cmd+Del.
- Корзина может выступать в роли буфера безопасности в том случае, если вы удалите что-либо по ошибке. То есть вы всегда можете просмотреть содержание файлов и перетащить (восстановить) их обратно, если потребуется, открыв Корзину.
- Вы можете быстро очистить корзину нажатием Cmd+Shift+Del.
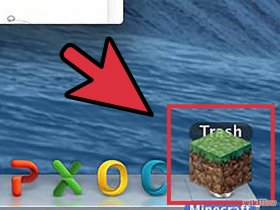 Если вы не хотите более получать сообщений о подтверждении очистки корзины, нажмите Cmd+Shift+Opt+Del.
Если вы не хотите более получать сообщений о подтверждении очистки корзины, нажмите Cmd+Shift+Opt+Del.
Метод 2 из 3: Удаление настроек программы и файлов поддержки
- Откройте папку Библиотека (Library). Даже если программа удалена, на жестком диске могут остаться некоторые ее файлы. Это файлы настроек, обычно небольшие, они могут пригодиться, если вы опять захотите установить удаленную программу. Но если вы не планируете использовать эту программу вновь, вы можете удалить файлы настроек.
- Вы можете открыть папку Библиотека (Library), удерживая клавишу Option. Затем выбираем «Переход», чтобы Библиотека появилась в меню.
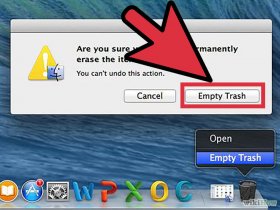 Найдите файлы, которые вы хотите удалить. Ищите любые файлы с именем программы или именем разработчика в следующих папках: ~/Library/ (Библиотека), ~/Library/Preferences/ (Библиотека/Настройки), и в ~/Library/Application Support/ (Библиотека/Поддержка Программ).
Найдите файлы, которые вы хотите удалить. Ищите любые файлы с именем программы или именем разработчика в следующих папках: ~/Library/ (Библиотека), ~/Library/Preferences/ (Библиотека/Настройки), и в ~/Library/Application Support/ (Библиотека/Поддержка Программ).- Переместите все файлы, которые вы нашли в Корзину. Затем очистите Корзину. Если вы не можете этого сделать, то перезагрузите компьютер и попробуйте еще раз.
- Используйте сторонний деинсталлятор, если вы совсем не уверены, что все удалили. Есть множество программ, которые помогут полностью удалить приложения с вашего Mac. Эти программы гарантированно удалят любые сохранившиеся файлы. Популярными деинсталляторами являются:
- CleanMyMac
- AppCleaner
- AppZapper
- AppDelete
- CleanApp
- AppTrap
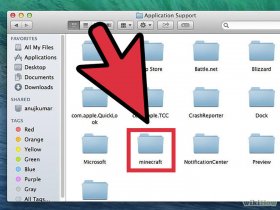
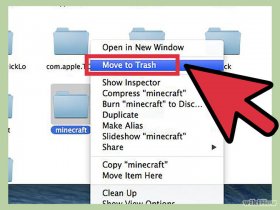
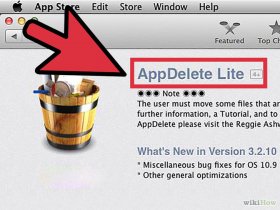
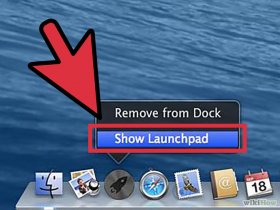
Видео на тему

Как удалить программу с компьютера

Как удалить китайские программы с компьютера

Как удалить программу с компьютера полностью?









