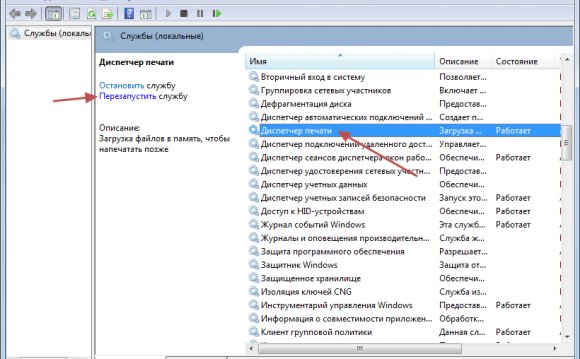
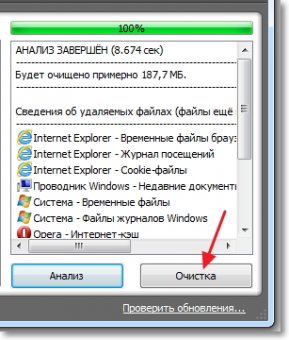 После завершения сканирования, вы увидите статистику. У меня например нашло ненужных файлов на 187 Мб, причем я недавно делал очистку. Для того, что бы очистить найденный мусор, нажмите кнопку «Очистка». Появится предупреждение, нажмите «Ок».
После завершения сканирования, вы увидите статистику. У меня например нашло ненужных файлов на 187 Мб, причем я недавно делал очистку. Для того, что бы очистить найденный мусор, нажмите кнопку «Очистка». Появится предупреждение, нажмите «Ок».
Весь найденный мусор будет удален.
Если вас интересует вопрос, а не удалит ли программа нужный мне файл? То я могу ответить, что за несколько лет использования CCleaner, я с такой проблемой не сталкивался.
Очистка реестра программой CCleaner
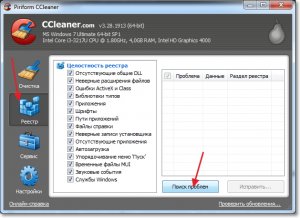 Мусор удалили, теперь можно перейти к очистке реестра, это так же может ускорить работу вашего компьютера.
Мусор удалили, теперь можно перейти к очистке реестра, это так же может ускорить работу вашего компьютера.
В программе переходим на вкладку «Реестр» и для запуска поиска проблем в реестре, нажимаем кнопку «Поиск проблем».
Когда поиск проблем будет закончен, нажмите кнопку «Исправить».
Появится сообщение, с предложением сохранить копию изменяемых данных. Можете согласится нажав «Да», ну а если не хотите создавать копию, то нажмите «Нет». Проблем с компьютер после очистки реестра программой CCleaner я не встречал, но всякое бывает.
В следующем окне нажмите кнопку «Исправить отмеченные». После исправления окно можно закрыть.
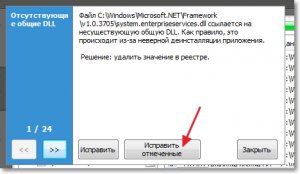
Очистка реестра завершена.
Отключаем программы из автозагрузки с помощью CCleaner
Недавно в комментариях меня спросили, что делать, если убрать программы из автозагрузки стандартным средством не получается? И я посоветовал сделать это программой CCleaner. На что в ответ получил вопрос, а как? В комментариях писать об этом не удобно, поэтому расскажу сейчас как это сделать. Как отключить программы из автозагрузки стандартным средством, я писал в статье Как убрать программы из автозагрузки (автозапуска)? Ускоряем загрузку компьютера.
В программе CCleaner перейдите на вкладку «Сервис», затем «Автозагрузка». Выделите программу которую нужно убрать из автозагрузки и нажмите кнопку «Выключить».
Дополнительные утилиты
На вкладке «Сервис», кроме утилиты «Автозагрузка» есть еще три утилиты.
Удаление программ — с помощью этой утилиты можно удалять программы. Такой себе аналог стандартному средству удаления программ в Windows.
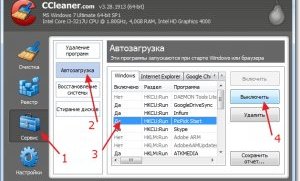

Видео на тему












