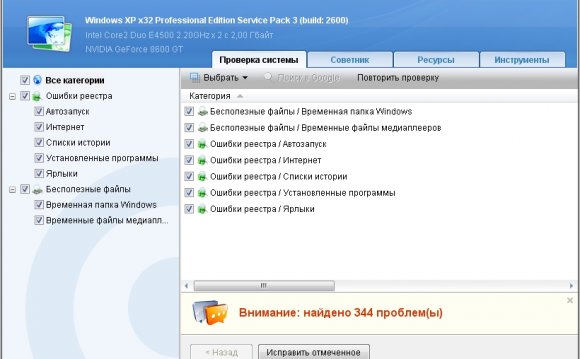
 Всем привет! Продолжаю серию статей, посвященных оптимизации Windows 7. Это уже третья часть. А вот первая и вторая. Данная часть из серии оптимизация Windows 7 я надеюсь будет не последней. После написания данной статьи я начну поиск других методов ускорения работы Windows 7. И я уверен, что мой поиск принесет плоды. Как говорится, кто ищет, тот всегда найдет :-). Теперь давайте узнаем, что мы разберем в сегодняшней статье.
Всем привет! Продолжаю серию статей, посвященных оптимизации Windows 7. Это уже третья часть. А вот первая и вторая. Данная часть из серии оптимизация Windows 7 я надеюсь будет не последней. После написания данной статьи я начну поиск других методов ускорения работы Windows 7. И я уверен, что мой поиск принесет плоды. Как говорится, кто ищет, тот всегда найдет :-). Теперь давайте узнаем, что мы разберем в сегодняшней статье.
Содержание
- 1) Оптимизация работы с драйверами windows 7
- 2) Оптимизация времени загрузки windows 7
- 3) Ускорение процесса просмотра эскизов изображений
- 4) Ускорение завершения работы windows 7
1.Оптимизация работы с драйверами windows 7
Данный пункт поможет немножко ускорить работу системы при установке новых драйверов. Наверное Вы знаете, что при установке нового драйвера Windows 7 проверяет его цифровую подпись. Цифровая подпись — это такой способ проверить принадлежность программы к конкретному владельцу, и гарантия совместимости вашей операционной системы с программой. Чтобы отключить данную функцию в Windows 7, необходимо: 1) Выполнить в «Пуске» gpedit.msc Затем перейдите по следующему пути: Конфигурация пользователя -> Административные шаблоны -> Система -> Установка драйвера -> Цифровая подпись драйверов устройств -> Поставить в режим Отключено(картинки кликабельны)
Все, с первым пунктом справились. Идем дальше.2.Оптимизация времени загрузки windows 7
Всем наверное известны проблемы Windows Vista? По-моему вообще, все что Microsoft выпустил в 2007 году, было неудачным. Но это лично мое мнение. По сравнению с Vista, Windows 7 получилось просто великолепно оптимизированной при этом с красивым интерфейсом. Загрузка операционной системы windows 7 довольно сильно оптимизирована и может проходить на 10-20 секунд быстрее, чем в Windows Vista. Но если у Вас многоядерный процессор (от 2 и более), то Вы можете выиграть еще несколько секунд при загрузке ОС. Для этого необходимо выполнить следующие действия: [sc:rsycontent ] 1) Введите MSCONFIG в поле поиска меню «Пуск» и нажмите клавишу «Enter». У Вас откроется окно "Конфигурация системы". 2) В открывшемся окне перейдите на вкладку «Загрузка» и нажмите на кнопку «Дополнительные параметры» 3) Установите флажок напротив пункта «Число процессоров» и в выпадающем меню под этим пунктом выберите максимальное число ваших ядер (2 или 4) 4) Нажмите «Ок» и перезагрузите систему, чтобы увидеть довольно ощутимую разницу в скорости загрузки Windows 7.Видео на тему
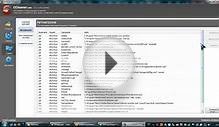
Оптимизация запуска Windows - руководство по ускорению

Секреты Windows 7 #1: Ускорение работы компьютера ...

оптимизация3









