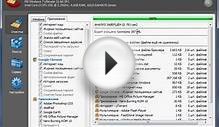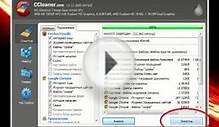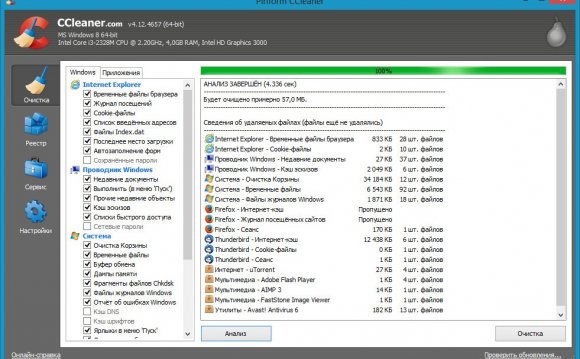
 Выбираем параметры установки, можно выбрать соответствующие опции для создания ярлыков программы.
Выбираем параметры установки, можно выбрать соответствующие опции для создания ярлыков программы.
На следующем этапе можно снять галочку и отказаться от установки браузера.
Для начала установки жмём кнопку "Установить".
После завершения копирования файлов, нажимаем кнопку "Готово".
Теперь CCleaner готов к работе.
Обзор интерфейса CCleaner
При первом запуске программы появится диалоговое окно с предложением сохранить параметры авторизации на популярных почтовых сервисах, которые сохраняются в браузере в специальных cookie-файлах.Жмём кнопку "Да", чтобы защитить эти данные от случайного удаления.
Итак, после того, как программа запущена, мы можем начать знакомство с ней. Пользовательский интерфейс построен по принципу вкладок. Для наглядности была активирована вкладка "Сервис" и мы можем видеть структуру.
Для наглядности была активирована вкладка "Сервис" и мы можем видеть структуру.
На этом изображении видно несколько уровней вложенных вкладок.
Вкладки первого уровня обведены красным цветом, вкладки второго уровня обведены зелёным цветом, а третьего уровня - голубым.
Перемещайтесь последовательно по вложенным вкладкам и вы легко разберётесь с устройством и со всеми доступными функциями утилиты.
Оптимизация и очистка системы с помощью CCleaner
Рассмотрим первый набор инструментов программы, расположенный на вкладке "Очистка". Здесь есть две вложенные вкладки, представляющие собой две группы - Windows и Приложения.
Здесь есть две вложенные вкладки, представляющие собой две группы - Windows и Приложения.
- Internet Explorer – очистка от данных, сохранённых в браузере за время работы пользователя в интернет-сети. В их число входят пути последних загрузок, автозаполнение форм, история посещения сайтов, сохранённые пароли, файлы cookies и т.п.
- Проводник Windows – анализ и последующая очистка временных файлов, буфера обмена, ярлыков рабочего стола, главного меню и т.д.
- Система – производит очистку системы Windows, дампов памяти, корзины, удаляет временные файлы, кэши эскизов, недавние файлы и объекты в Проводнике.
- Прочее – имеются дополнительные возможности, позволяющие очистить свободное место на диске, удалив список недавних программ, устаревшие выборки и другие данные по текущему состоянию системы.
Для начинающих пользователей в целях очистки системы достаточно отметить показанные на изображении пункты в разделе "Система", а все остальные галочки снять.
 После чего запустите диагностику, нажав кнопку "Анализ". По окончанию анализа следует нажать кнопку "Очистка".
После чего запустите диагностику, нажав кнопку "Анализ". По окончанию анализа следует нажать кнопку "Очистка".
Используйте данную вкладку тогда, когда вы не боитесь потерять сохранённые настройки программ, которыми вы постоянно пользуетесь.
Следующий важный инструмент, входящий в CCleaner, находится на вкладке "Реестр".
Он используется для сканирования системного реестра и поиска в нем ошибок, а также очистки его от проблемных или неиспользуемых записей.
Для очистки реестра отмечайте все пункты и нажимайте клавишу "Поиск проблем". По окончании сканирования реестра нажмите кнопку "Исправить".
Удаление ненужных записей из реестра уменьшает размер загружаемых при старте системы файлов, чем ускорит загрузку ОС и повысит скорость работы.
Видео на тему