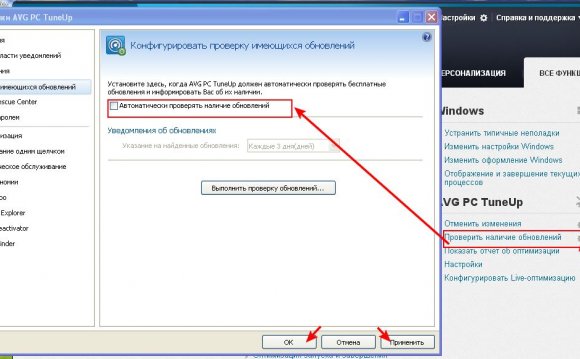
Я расскажу вам, как с минимальными затратами времени и сил привести свой компьютер или ноутбук в порядок, повысить его отзывчивость, заставить включаться быстрее.
Не секрет, что со временем компьютер начинает работать медленнее. К счастью, это поправимо. Достаточно лишь проводить регулярную оптимизацию, удалять лишний информационный мусор и соблюдать кое-какие правила. Для этого не требуются посторонние программы, можно обойтись встроенными в Windows. О них и будет мой рассказ.
Начну с простых методов оптимизации, закончу более радикальными, требующими повышенного внимания.
Удаляем ненужные программы
Уверен — на вашем компьютере есть одна, две или больше программ, которыми вы не пользовались месяцами. Такие программы рекомендуется удалить, чтобы, во-первых, освободить место на жестком диске, во-вторых — многие программы имеют компоненты, немного тормозящую систему. Например, вместе с Agent обычно ставится Guard , который непонятно что делает в системе, якобы защищая непонятно от чего.Идем в Пуск — Панель управления - Установка и удаление программ (для Windows XP) или в Пуск — Панель управления - Программы и компоненты (в Windows Vista и 7) и с помощью этого полезного инструмента удаляем все ненужные вам программы. Удаляете только те программы, название и назначение которых вы знаете.
Программы, содержащие в названии перечисленные далее слова, не следует удалять, т.к. это могут быть драйвера или полезные программы: A4Tech, Acer, Acorp, AMD, Asus, ATI, AVerMedia, BenQ, C-Media, Canon, Creative, D-Link, Defender, Dell, GeForce, Genius, Hewlett-Packard, HP, IBM, Java, LAN, Lexmark, Microsoft, Mobile, Motherboard, Mustek, nVidia, Realtek, Samsung, Toshiba, Wi-Fi, Wireless.
Очищаем жесткий диск от ненужных файлов
Второй этап завершен, мы переходим к следующему.
Совет
Проверка и дефрагментация жесткого диска
Открываете Мой компьютер (в Windows Vista и 7 пункт называется просто - Компьютер и находится в меню Пуск), далее правой кнопкой по диску C:
Выбрав пункт Свойства, попадаем в окно под названием Свойства (вполне логично), открываем вкладку Сервис:
Первым делом нажимаем Выполнить проверку:
Обязательно ставим галочку на Автоматически исправлять системные ошибки. Галку на Проверять и восстанавливать поврежденные сектора желательно поставить, но тогда проверка займет по времени минимум час или больше. Вряд ли вам захочется ждать так долго. Поэтому, если ваш компьютер включается и выключается без ошибок и зависаний, если в процессе работы тоже нет появляющихся окон об ошибках и нет неожиданных зависаний — то галочку можете не ставить.
Нажимаем ОК. Так как это диск с установленной Windows, появится такое окно:
Во время проверки других дисков (например, D:) будет другое окно — с полоской
статуса проверки. Это нормально.
Нажимаем Расписание проверки диска и перезагружаем компьютер. Во время загрузки компьютера вместо привычного экрана приветствия сначала выскочит синий (на Windows XP) или черный экран (Vista и 7) — ничего не нажимайте, ждите — будет идти проверка диска.









