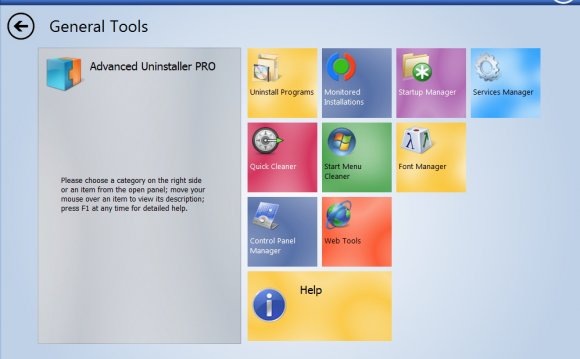
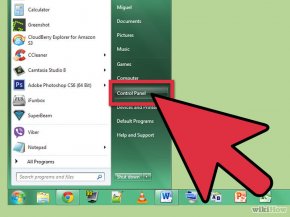 Когда какая-нибудь программа становится бесполезной, или просто мешает нормальной работе компьютера, пора ее удалять. Удаление программ в Windows 7 обычно не вызывает сложностей, но иногда вы можете столкнуться с ситуаций, когда та или иная программа не поддается удалению. Прочитайте нашу статью, чтобы точно знать, что предпринять, если такая ситуация возникнет.
Когда какая-нибудь программа становится бесполезной, или просто мешает нормальной работе компьютера, пора ее удалять. Удаление программ в Windows 7 обычно не вызывает сложностей, но иногда вы можете столкнуться с ситуаций, когда та или иная программа не поддается удалению. Прочитайте нашу статью, чтобы точно знать, что предпринять, если такая ситуация возникнет.
Шаги
- Откройте Панель управления(Control Panel). Панель управления можно открыть через меню Пуск(Start). Кликните на логотип Windows в нижнем левом углу экрана или нажмите кнопку Windows на клавиатуре, так вы откроете меню Пуск. Реклама
- Откройте Программы и компоненты. Обычно Панель управления может быть представлена двумя видами: по Категориям и Значками. В виде Категории вы найдете 8 или 9 иконок, вид Значки представляет вам большой список иконок.
- В виде Категории кликните на ссылку Удаление программы (Uninstall a program) по категорией Программы.
- В виде Значки кликните на иконку Программы и компоненты.
- Найдите программу, которую вы хотите удалить.
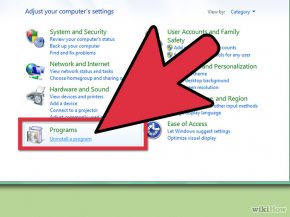 Когда вы откроете Программы и компоненты, вы увидите список всех установленных программ. Возможно, вам придется подождать несколько секунд, чтобы список полностью загрузился. Кликните на программу, которую вы хотите удалить.
Когда вы откроете Программы и компоненты, вы увидите список всех установленных программ. Возможно, вам придется подождать несколько секунд, чтобы список полностью загрузился. Кликните на программу, которую вы хотите удалить.
- Если в списке программ вы не видите программу. Которую хотите удалить. Проверьте, может эта программа имеет собственный инструмент для удаления. Зайдите в меню Пуск→Все программы→Название программы или компании-разработчика.
- Если вы нигде не можете найти инструмента по удалению, возможно, это вредоносная программа и вам потребуются особые действия по ее удалению. Загрузите антивирус и просканируйте свой компьютер на предмет наличия вредоносных программ.
-
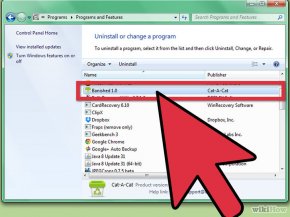 Кликните на кнопку Удалить/Изменить. Она доступна в верхней панели задач при условии, что вы выбрали программу для удаления. Вы также можете сделать правый клик мышкой по программе и увидите кнопку Удалить/Изменить. Начните процесс удаления. В диалоговом окне вы увидите запрос на продолжение действия.
Кликните на кнопку Удалить/Изменить. Она доступна в верхней панели задач при условии, что вы выбрали программу для удаления. Вы также можете сделать правый клик мышкой по программе и увидите кнопку Удалить/Изменить. Начните процесс удаления. В диалоговом окне вы увидите запрос на продолжение действия. - Следуйте подсказкам. Различные программы имеют разные инструменты по удалению. В диалоговом окне появится вопрос, хотите ли вы сохранить конфигурационные файлы. Если вы собираетесь установить эту программу позже, не удаляйте эти файлы, в дальнейшем переустановка пройдет быстрее.
- Если программу не удается удалить, или она появляется вновь после удаления, скорее всего, у вас вирус. Для борьбы с вирусом вам придется попробовать разные антивирусные программы. Прочитайте статью о том, как бороться с вирусом.
- Запустите программу по очистке компьютера как дополнительную меру. Иногда побочные файлы и записи в реестре могут остаться и после удаления программы. Такие бесполезные файлы будут накапливаться в компьютере, особенно если вы постоянно устанавливаете и удаляете программы. Такие программы, как CCleaner, могут остаточные файлы и компьютер будет работать четко и без программных сбоев. Реклама
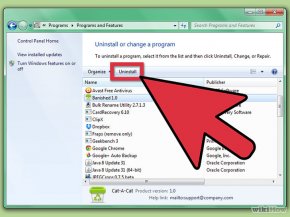
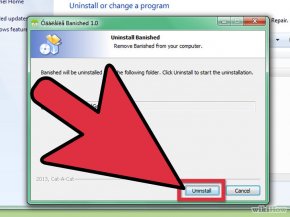
Видео на тему
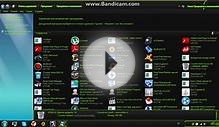
Правильное удаления Лишних программ или игр. Для Windows 7

Удаления программ windows 7 ( проверка обновлений )
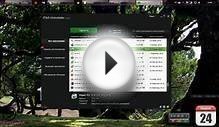
Лучшие удаление программ и игр в Windows 8,7,Vista & XP









